- I. INTRODUCTION MAGENTO MARKETPLACE
- II. MAGENTO MARKETPLACE EXTENSIONS – FRONTEND
- III. MAGENTO MARKETPLACE EXTENSIONS BACKEND MANAGEMENT
- IV. CONCLUDE
I : INTRODUCTION MAGENTO MARKETPLACE
If you know Etsy, Alibaba, Ebay system, you must know how effective of this business model. They’re beging a huge success and you know they’re all Marketplace. The marketplace is a special kind of online store where buyers and sellers are meeting each other in an easily way.
By understanding it, Magebay brings to you an effective extension for creating Marketplace on your site: it’s called Magento Magento multi vendor extension. It give you many useful function and it is ease to use and manage your Multi Vendor Marketplace
RELATED POST: Marketplace model and development opportunities of e-commerce.
Highlights
- Easy to build a Marketplace site
- Give Vendors the ability to manage their own products
- Commission Calculations & Order management
- Full source code
- Full Addons
- Free installation
II. MAGENTO MARKETPLACE EXTENSIONS – FRONTEND
DEMO AS VENDOR & ADMINISTRATOR
- STANDARD EDITION:http://livedemo.magebay.com/marketplace-full/marketplace/
- ENTERPRISE & FULL ADDONS:http://livedemo.magebay.com/marketplace-full/marketplace/
- Demo seller info: demo@magebay.com / demo@123
2.1. Create an account as Vendor
To use the Magento Marketplace as a vendor, the first step is register an account.
Step 1. From header, click Create an Account link

Step 2. System navigates the user to Create Account page. Fill in data for the user account. If you want to use as Vendor/ Seller, check the checkbox Do you want to become Vendor/ Seller
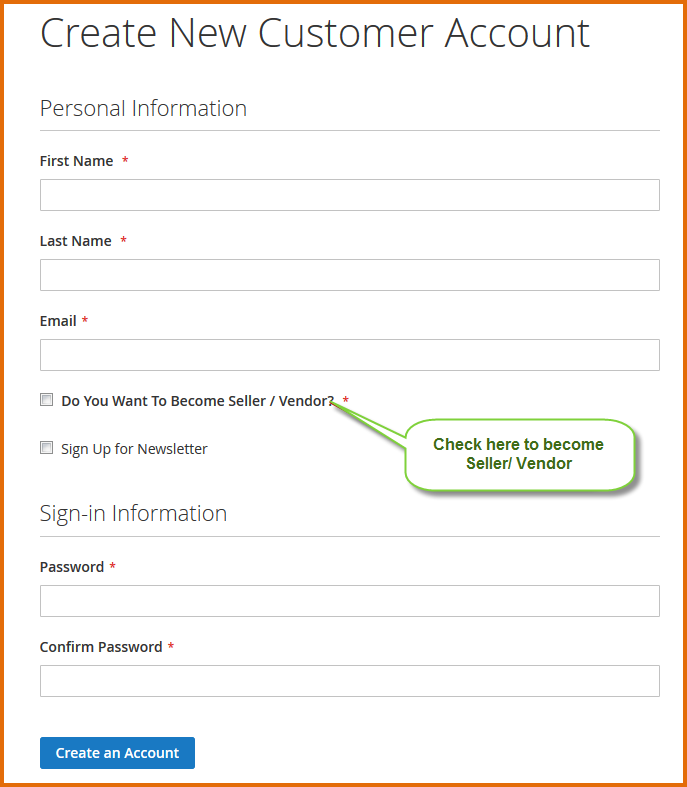
Step 3. The system will show the form to complete the information for Vendor/ Seller like Shop Name, Contact Number, Shop URL.
Step 4. Finish the required fields.
Step 5. Click Save button to create an account as Vendor / Seller
2.2. Seller Dashboard
After register account as a seller, this account will be approved by admin and then sellers can sign in the account to manage products, manage orders, withdraws and the message
After signing in, seller will view the Seller Account Management.
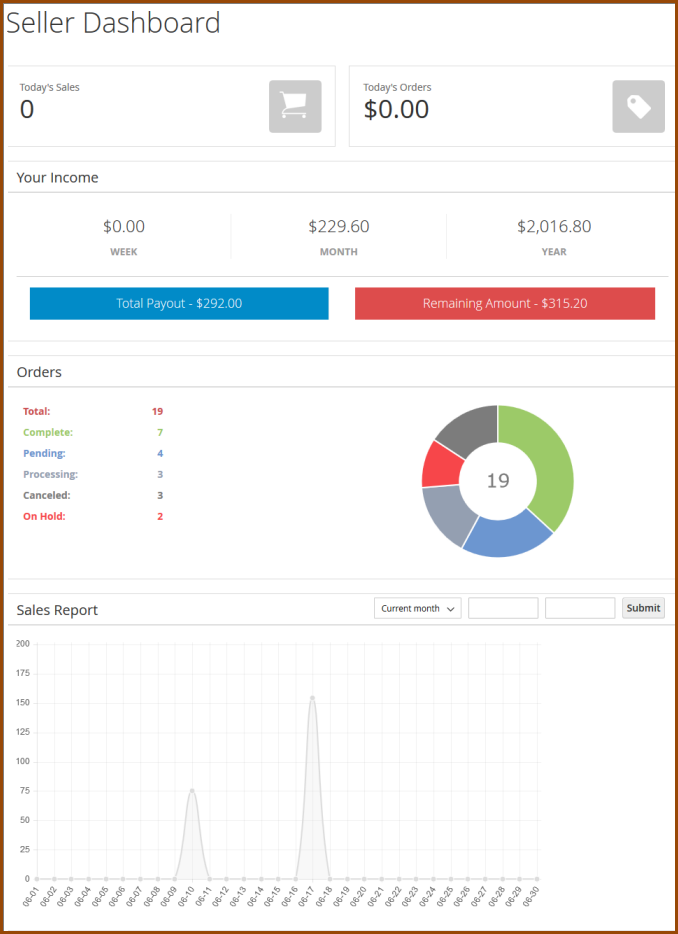
This section will give an overview for seller about sales, orders, income like Today’s Sales, Today’s Orders, Incomes, Orders chart, and Sales report.
2.3. Seller Profile
When create a store, sellers need to provide basic information for customer about their store name, description, policies.
Step 1. From left menu of Seller Account, click Seller Profile items
Step 2. Add value for these following data fields as per screenshot
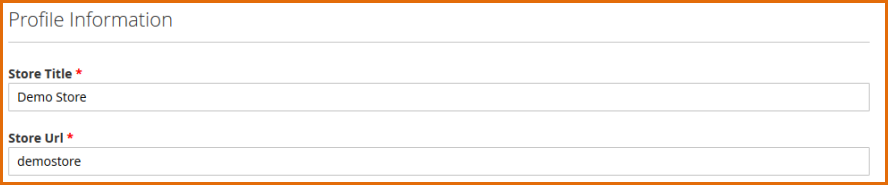
- Store Title: This is the Store Name
- Store URL: Type the store url path
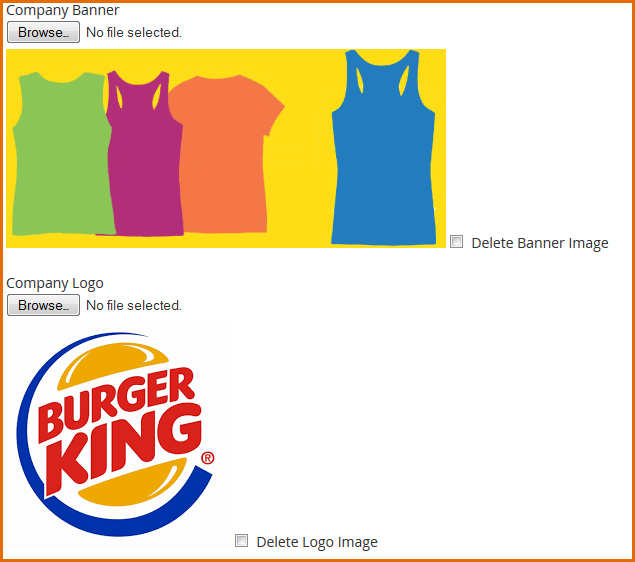
Company Banner: Click Browse to upload banner of store from your computer. You can delete the image by checking on chechbox Delete Banner Image and then click Save to delete banner.
Company Logo: Click Browse to upload logo of store from your computer. You can delete the image by checking on chechbox Delete Logo Image and then click Save to delete logo.
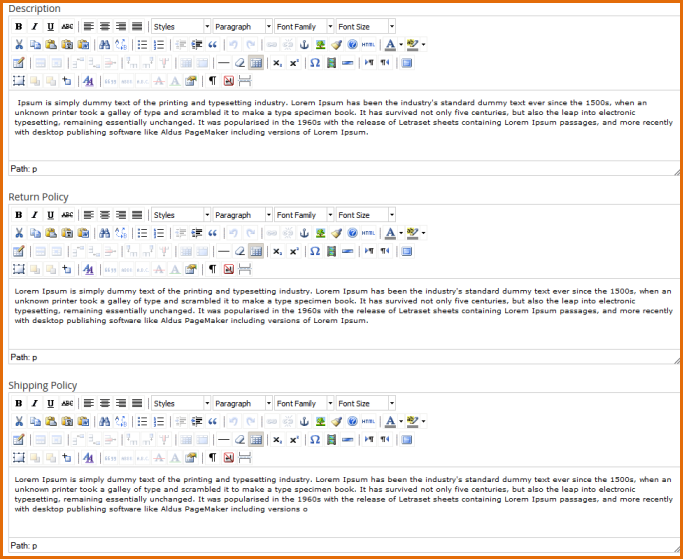
- Description: The description for store
- Return Policy: Enter the store’s rules regarding the return of products by customers
- Shipping Policy: Enter the store’s rules regarding the shipping.
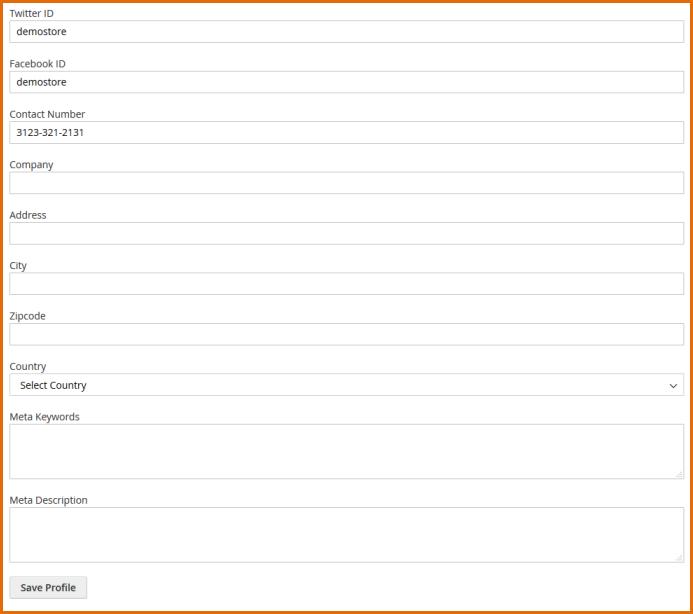
- Twitter ID: Type the Twitter ID, it will show link to connect to twitter on your store
- Facebook ID:Type the Facebook ID, it will show link to connect to twitter on your store
You can view the frontend appearance.Sellers can view their Seller Profile Page after input all required information
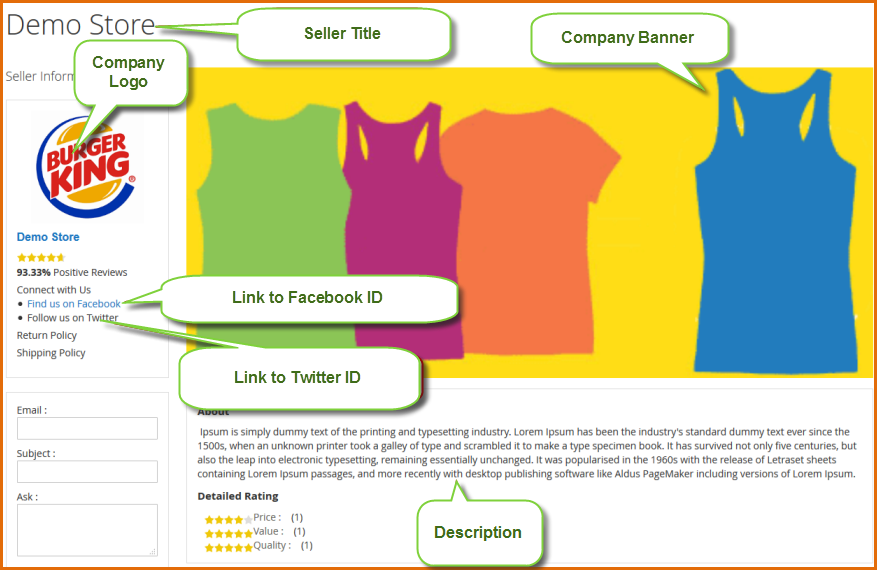
2.4. New Product
Now, to start selling on your store you must start to add new product in Multi Vendor Marketplace system. The Produc will display in frontend at the Product Listing of seller’s stores
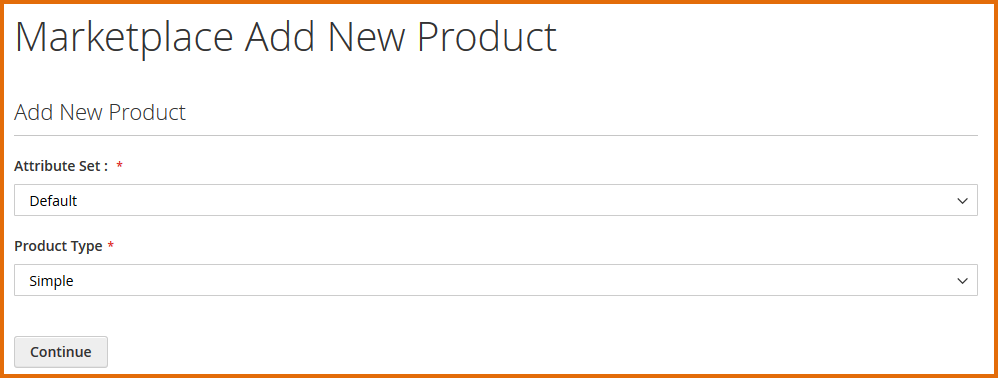
There are 4 types of product: Simple, Downloadable, Virtual and Configurable Product.
After choosing 1 of 4 types of product, you will fill in data to add a new product. It is a basically knowledge about Magento Products. You are ease to add product.
A. Choose Categories for the product.
Sellers can choose multi categories to display product in their store.
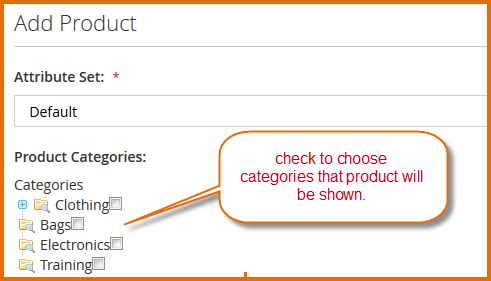
B. Upload Image for the product.
To upload Product Imagefor product, you can browse image from your computer or drag and drop to add image
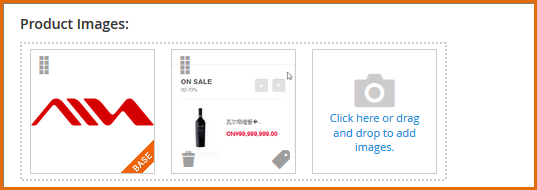
C. Price of product
Magento supports many type of price. They are useful for sale, promotion campaign like special price, special price from date.. to date.
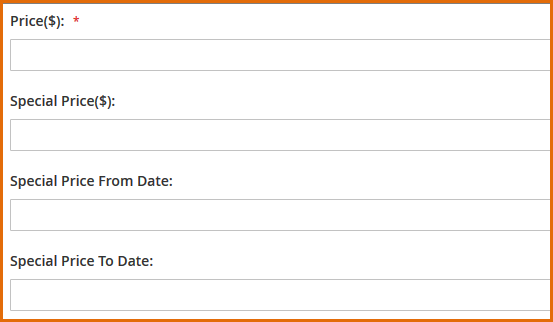
D. Tier price
Magento supports a type of price that allows seller can set discount price for customers based on how much they buy. It is called Tier price. Tier price also applies for customer group like AllGroups, Not Logged In group, General group, Wholesale group, Retailer group
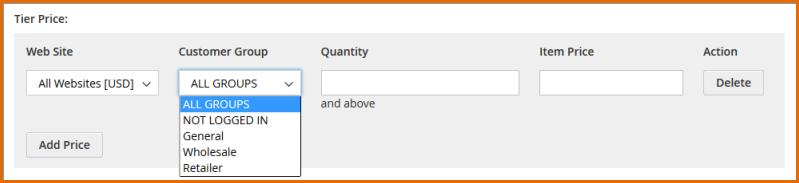
E. Custom option
It is a field allow seller can describe a feature of product by separating it from the option’s title and give it a price.
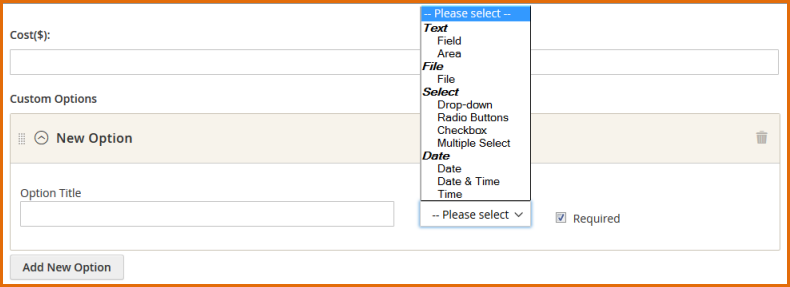
F. Product type of Magento Multi Vendor
Magento Marketplace Extension supports 4 types of product: Simple, Downloadable, Virtual and Configurable Product.
- Downloadable product is necessary item when your store has item like ebook, video, music, file, catalog
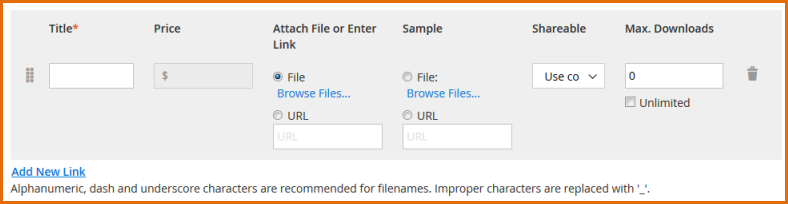
Because the downloadable product only available when customer purchased, so seller must add a sample for it
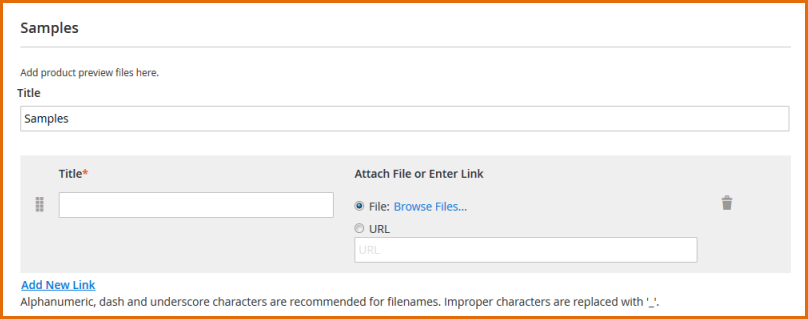
- Configurable product
When sellers have the product – tshirt with many options like sizes and colors, they can use configurable product instead of displaying all product with colors and sizes in frontend. It looks like simple product with many options but actually, it is single product with a unique Sku. Magento Multi Vendor Extension supports this type of product. Sellers’ job is create associated products. When create associated products, sellers must choose attribute and value of attribute
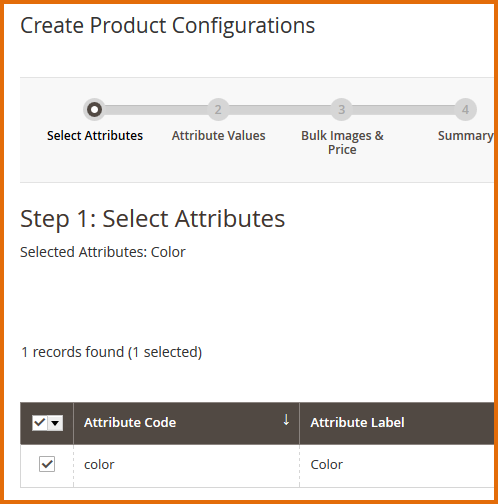
After create products, sellers can view them in product list in frontend appearance
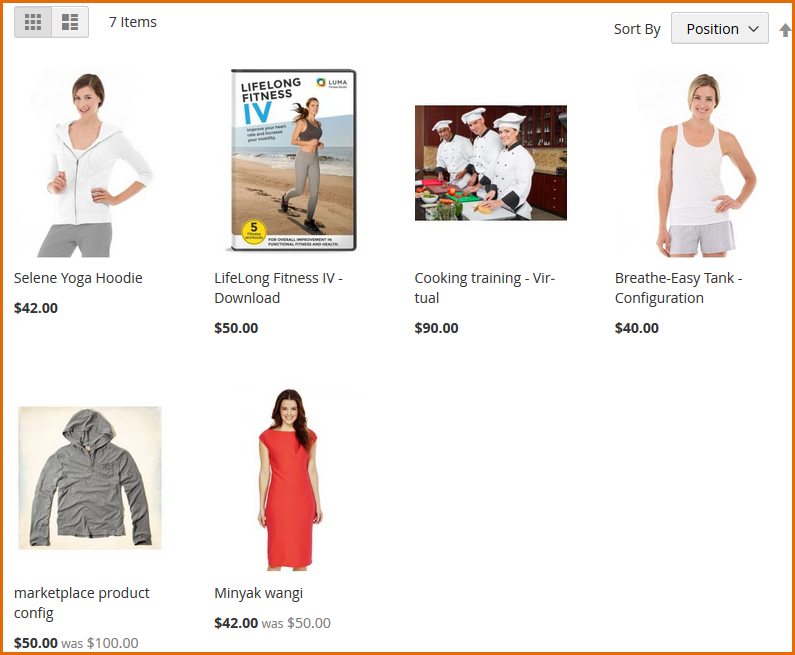
2.5. Create Attribute
If you have a configurable product in your store, you need to create attribute for product.
Step 1. Click Create Attribute link
Step 2. System navigates user to Create Attribute page. To add an attribute, do the following
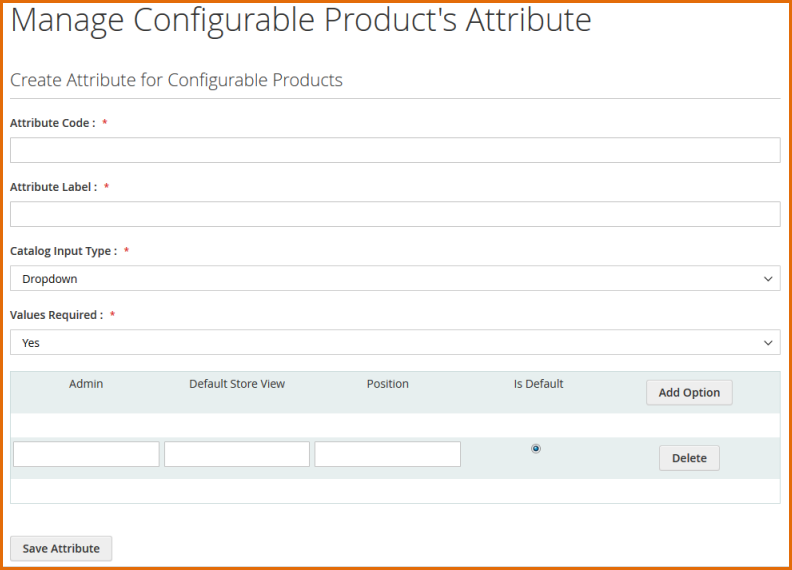
- Attribute Code: Type the attribute code
- Attribute Label: Type the label of attribute. This data will be shown in the frontend
- Catalog Input Type: supports Dropdown value
- Values Required: If you want the attribute is required field, select Yes
- Add Option: Add the value to select for attribute
2.6. My Orders
When customer buys products on your store, the orders will be managed in this section.
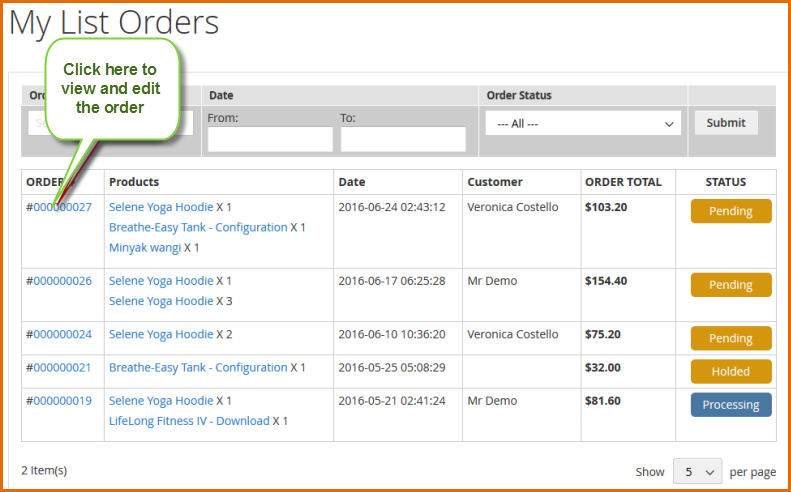
This section help vendor in management orders:
- Can view the order details and edit information, process the order
- Easy to search the order by Order ID, by Date, by Order Status.
- Can view the product details from order
A. To view the order details and edit information
Step 1. From Order List, click on Order ID link
Step 2. System navigates user to Order Details page.
In the Order Details page, sellers can view the information like Buyer Information, Shipping Address, Shipping Method, Billing Address, Payment Method, Ordered Items. Seller also can update shipping, add tracking number, print the invoices or cancel order.
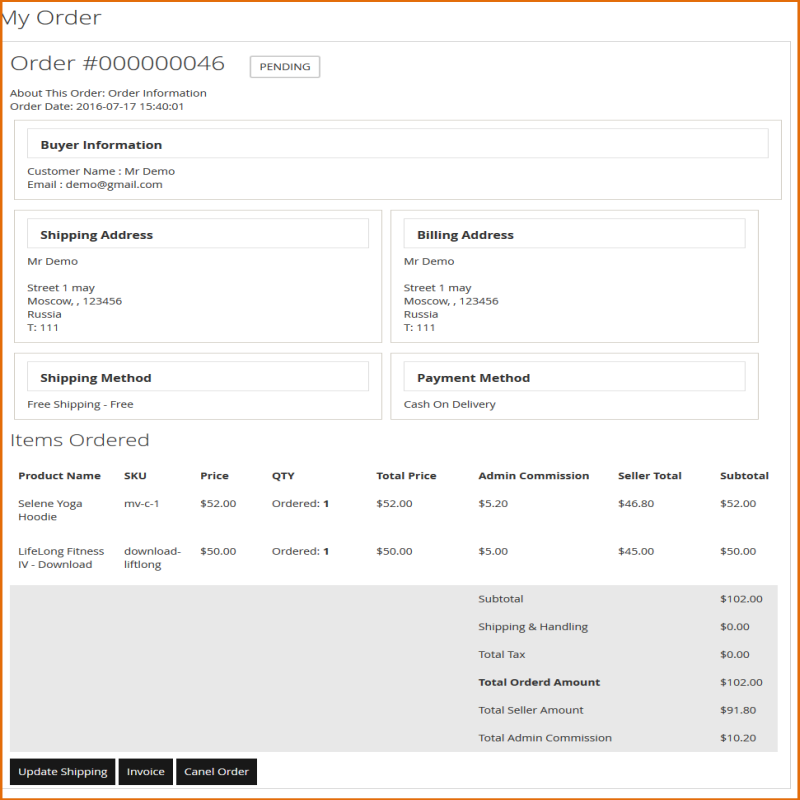
B. To update Shipping
Click on Update Shipping button. System will show a form to update like Carrier, Title of Shipping, Number of Shipping, Shipment Comments.
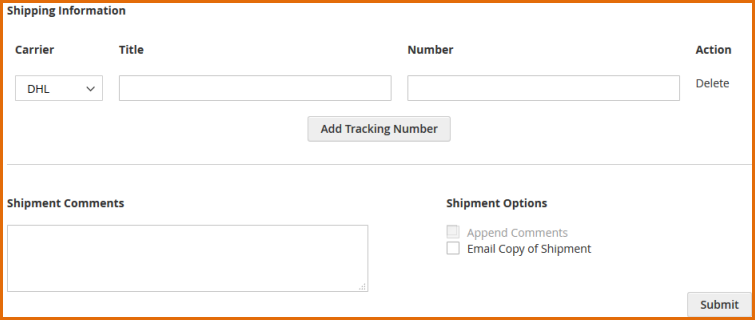
C. Create an invoice for the orders
ClickInvoice button,Magento Marketplace Extension will show the form to add invoice for the order

2.7. Withdrawals
The Withdrawals section will show you the withdrawal request list and withdrawals history.
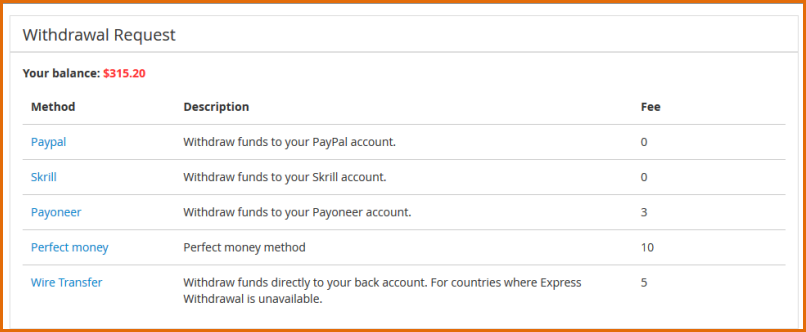
In this list, vendor can view the Withdrawals Method by using Paypal, Skrill, Payoneer, Perfect Money, Wire Transfer and their description.Vendor can view all Withdrawals Medthod that configure by admin like Paypal, Skrill, Payoneer, Perfect Maony, Wire Transfer..etc..
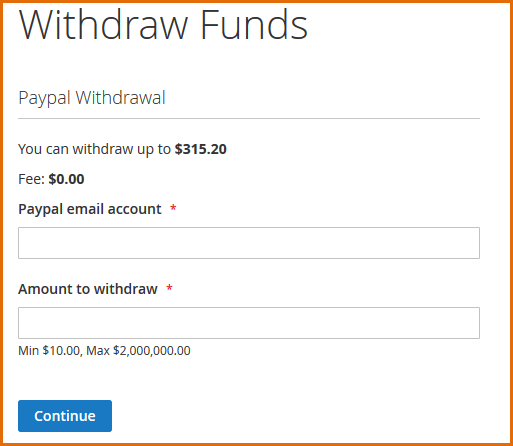
To use a method, click on link of method and add you account bank information
- Paypal Email Account: Type your Paypal Email Account to receive money
- Amount to withdraw: Type amount that you want to withdraw.
You can view Withdrawal History in the list below
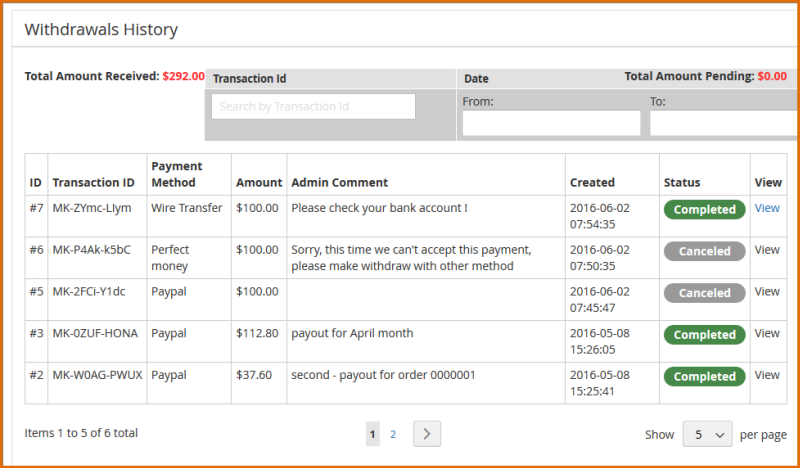
2.8. Messages
When customer send the message to user about product, orders, the messages will be managed in this section.
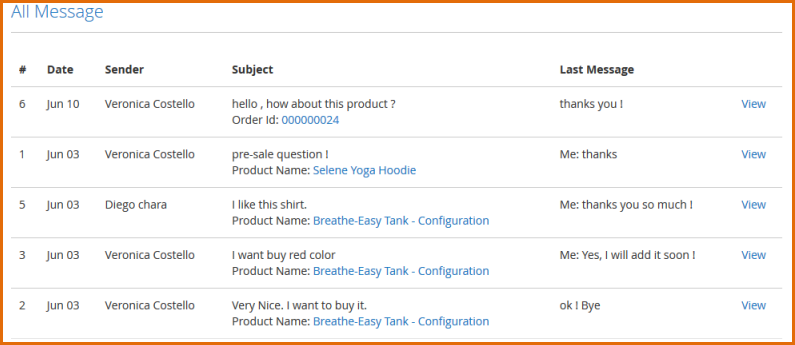
As you can see in the list, vendor can view the date that message is sent, the sender name, the subject of message and the last message content. Vendor can view and send a reply to customer also.
A. To view and send a reply to customer, click on View link. System will navigate vendor to Message Details page.
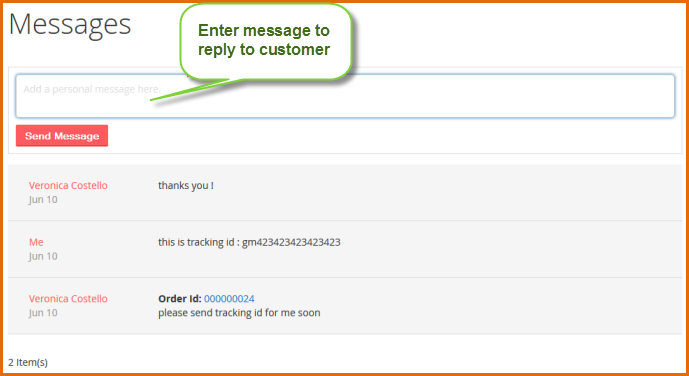
You can reply to the customer by entering the message content then click Send Message.
B. Customer asks sellers about product
At product details page, customers can ask sellers about product information by click on Ask Question button. Magento Multi-Vendor Extension will show the popup message for customer to input message.
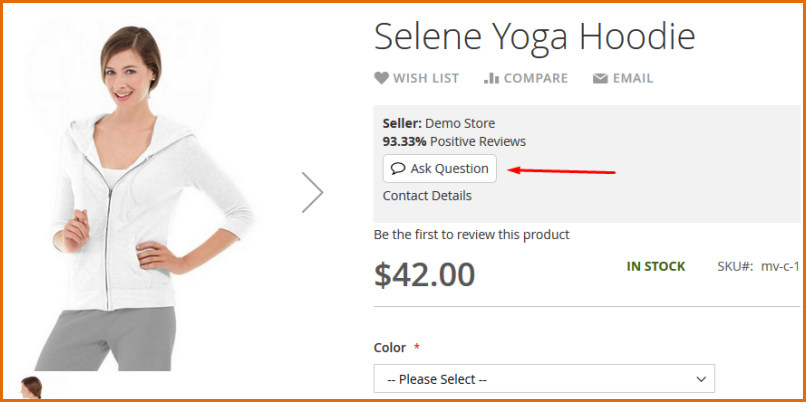
C. Customer asks sellers about order, shipping
When customer buys the products, customer can ask seller about order information, shipping information in Customer Account page
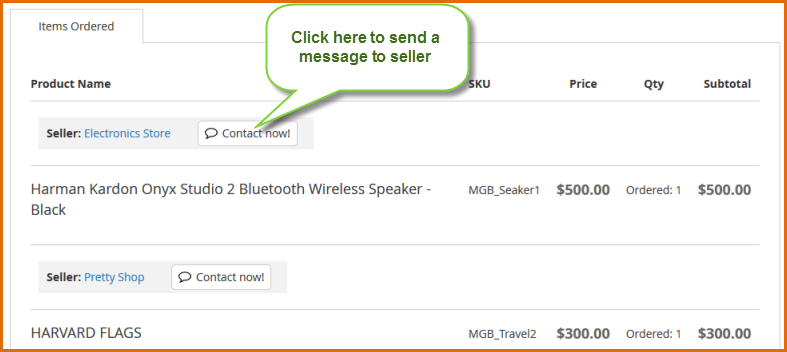
2.9. Messages
Magento Multi Vendor Extension summarize Total Sales, Total Imcome, Orders Status by Today, Last 7 Days, Current Month, Last Month, Last Week, Current Week or Custom Date to create advance reports
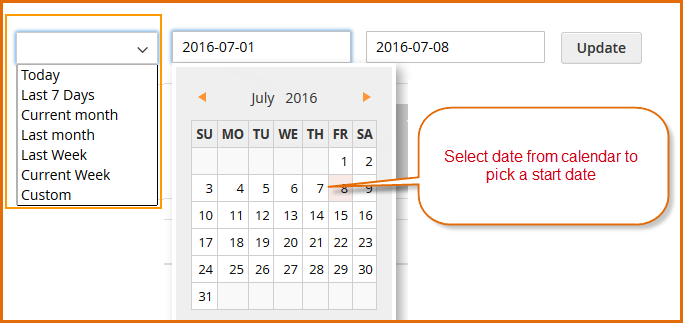
A. Seller Sales Report Chart
It displays Earn Amount, Total Sale daily. It is a useful feature that helps seller to have an overview for daily sales. Time range is in 7 days.
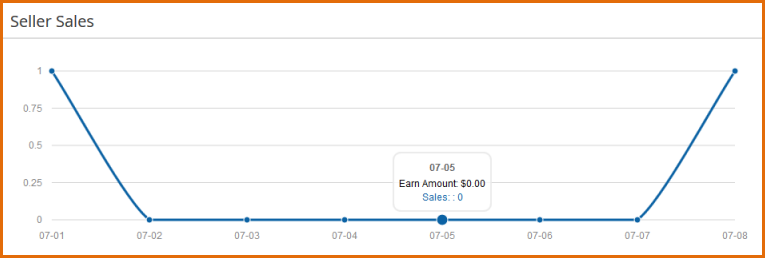
B. Overview:
When seller start adding a new product to their store, they want to know how effective of selling product, how many times it is clicked on their store, how many item they sold.This section displays Number Views, Units sold, Earn Amout of each product. It helps seller know does their product sell good.
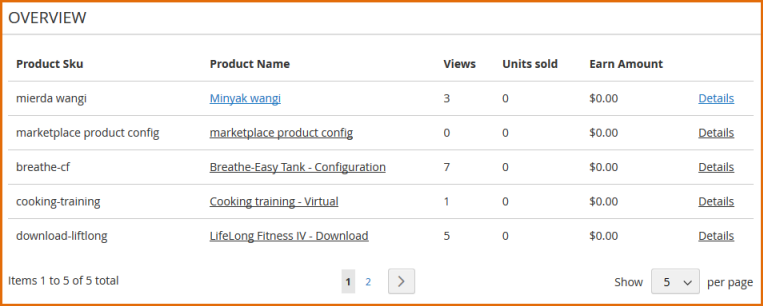
C. Overview:
When seller start adding a new product to their store, they want to know how effective of selling product, how many times it is clicked on their store, how many item they sold.This section displays Number Views, Units sold, Earn Amount of each product. It helps seller know does their product sell good.
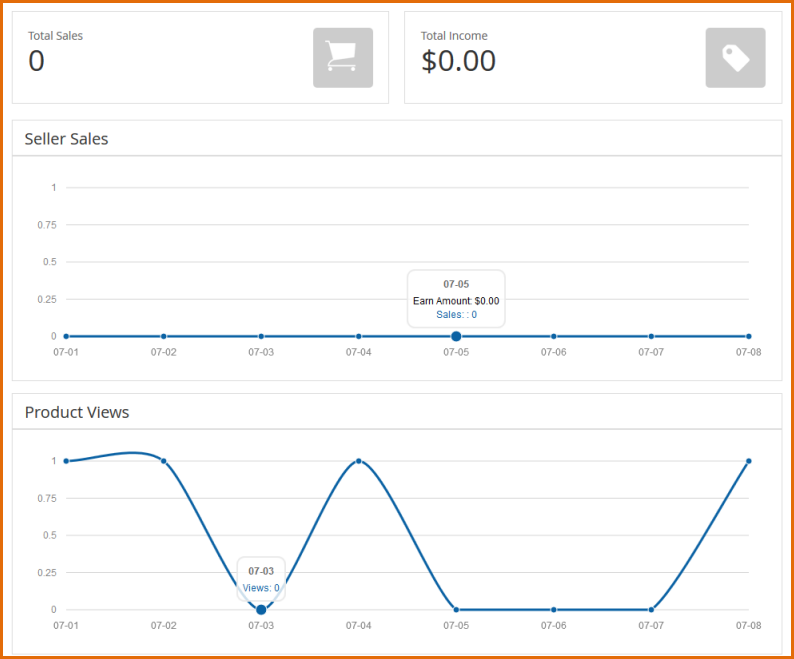
III. BACKEND MANAGEMENT
This section provides you configuration details of Magento Multi Vendor Marketplace. It describes how to configuration Magento Multi Vendor, how to manage Sellers Product, Seller’s Sales of it after installing the Multi-Vendor Marketplace.
DEMO AS VENDOR & ADMINISTRATOR
- STANDARD EDITION: http://magento2.magebay.com/marketplace/admin/
- ENTERPRISE & FULL ADDONS: http://magento2.magebay.com/marketplace-full/admin/
- Sign in : demo/demo123
3.1. Magento Multi Vendor Marketplace Configuration
Step 1. To configure the Multi Vendor Extension, tap Market Place then click Configuration
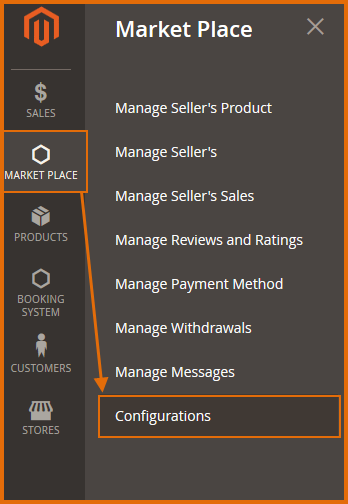
Or tap Stores then click Configuration menu item. At the Cofiguration page, click on Market Place tab
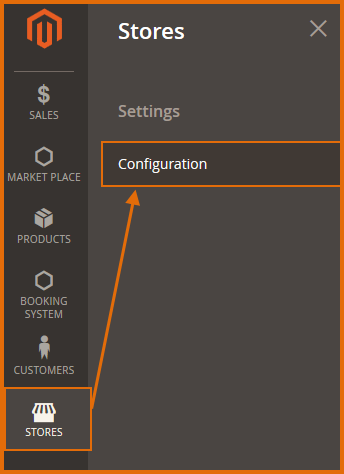
Step 2.Add value for these following data fields as per screenshot
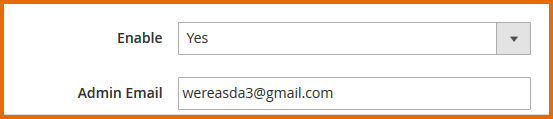
- Enable: To select publish or unpublish the Multi Vendor Marketplace extension
- Admin Email: Add email of administration
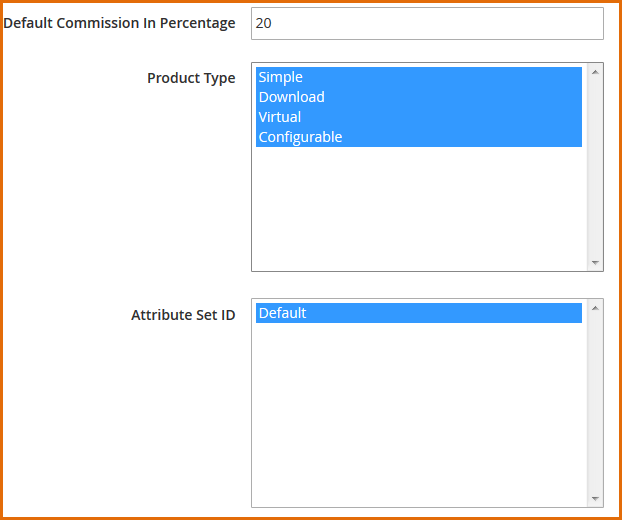
- Default Commission in Percentage: Type percentage number to set commission for product selling price. When admin input the default commission, the value will be applied for all seller.
- Product Type: Choose the type of product that sellers can create product in the frontend
- Attribute Set ID: Admin can set Attribute Set ID for products. This attribute set will be used when sellers create a new product
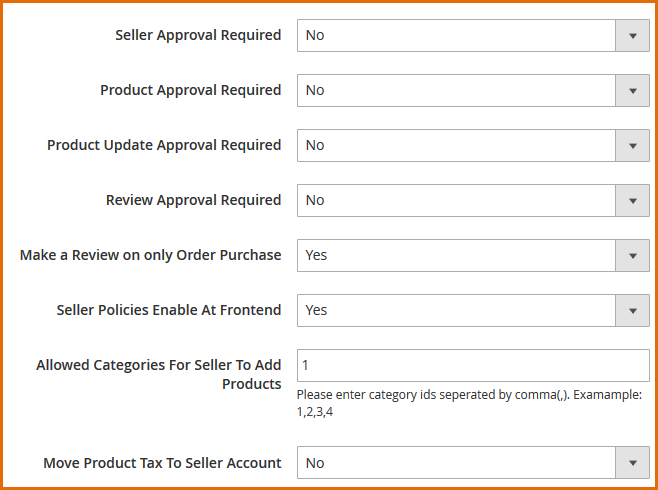
- Seller Approval Required: To enable the administrator to appove a seller.
- If a value is No: seller account will be approved automatic when the user creates an account as a seller.
- If value is Yes: seller account must wait to be checked and approved by admin
- Product Approval Required: To enable the administrator to appove a product
- If value is No: product will be approved automatic when sellers create product for their store.
- If value is Yes: product must wait to be checked and be approved by admin before display in frontend
- Product Update Approval Required: To enable the administrator to appove a new product updated.
- If value is No: when sellers update product information, it will be approved automatic and display updated information in frontend immediately.
- If value is Yes: product is updated must be reviewed and be approved by admin
- Review Approval Required: To enable the administrator to appove review
- If value is No: when customer write review, it will be approved automatic and display in frontend
- If value is Yes: review must be waited and be approved by admin
- Make a Review on only Order Purchase: Select Yes to enable review function on only purchase. If admin choose Yes, customers only can write the review for product when they buy it.
- Seller Policies Enable At Frontend: Select Yes to enable the policies for seller in frontend, the sellers can write their own return policy and shipping policy for your store to display in frontend.
- Allowed Categories For Seller To Add Product: Type the Category Ids for alllowing the category that can add to products. When admin type the Categories ID in this field, Magento Multi Vendor allows seller add these categories for product. Separate ids by comma
- Move Product Tax To Seller Account: If you want to move product tax to seller, select Yes
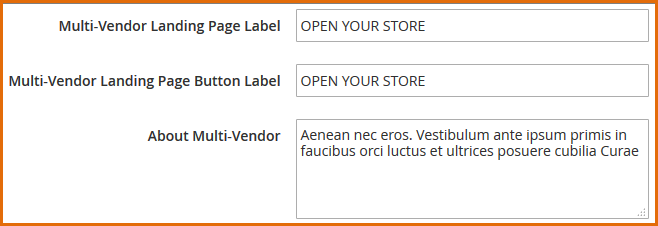
- Multi-Vendor Landing Page Label: Type the heading for information about Multi-Vendor. This label will be shown in frontend
- Multi-Vendor Landing Page Button Label: Type the button label . This label will be shown in frontend
- About Multi-Vendor: Type a short description about Multi-Vendor
- Transaction Key: Type the transaction key, this key is encrypted secure.
- Email Template for Contact Vendor: Choose the template of email for Contact Vendor
3.2. Manage Seller’s Product
When sellers add products in the frontend, the products will be managed in this section.
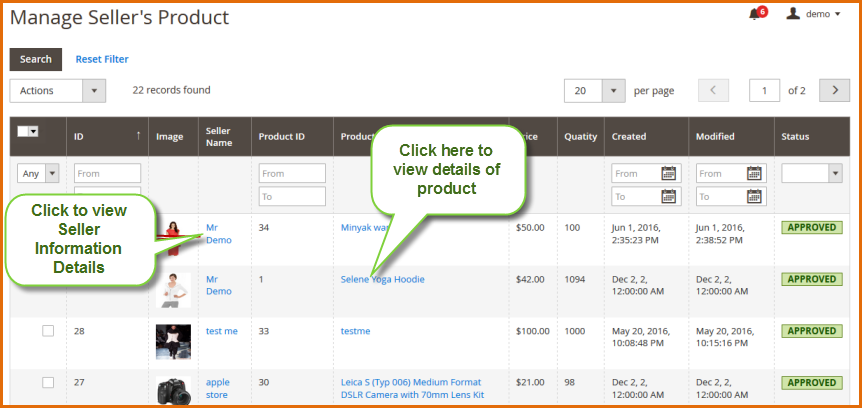
As you can see in the figure above, the Seller’s Product list manage the product of seller. It displays Image, Seller Name, Product ID, Product Name, Price, Quantity, Status.
- You can view details of the seller by clicking on Seller Name from the list.
- You also can view details of product by clicking on Product Name from the list
- When the sellers add a new product on their store, the product need to be approved. In this section, you can change the status of product.
A. To change the status of product:
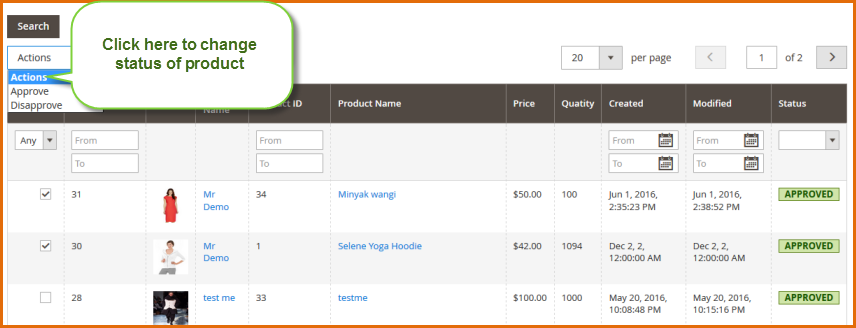
Step 1: Check on checkbox of the product that you want to change the status
Step 2: From Actions select box, choose the status you want. It contains two values: Approve or Disapprove.
Step 3: Click button Submit to change the status
B. To view and edit Product Information
Step 1: From the list, click on Product Name
Step 2: System navigates a user to Product Details page.
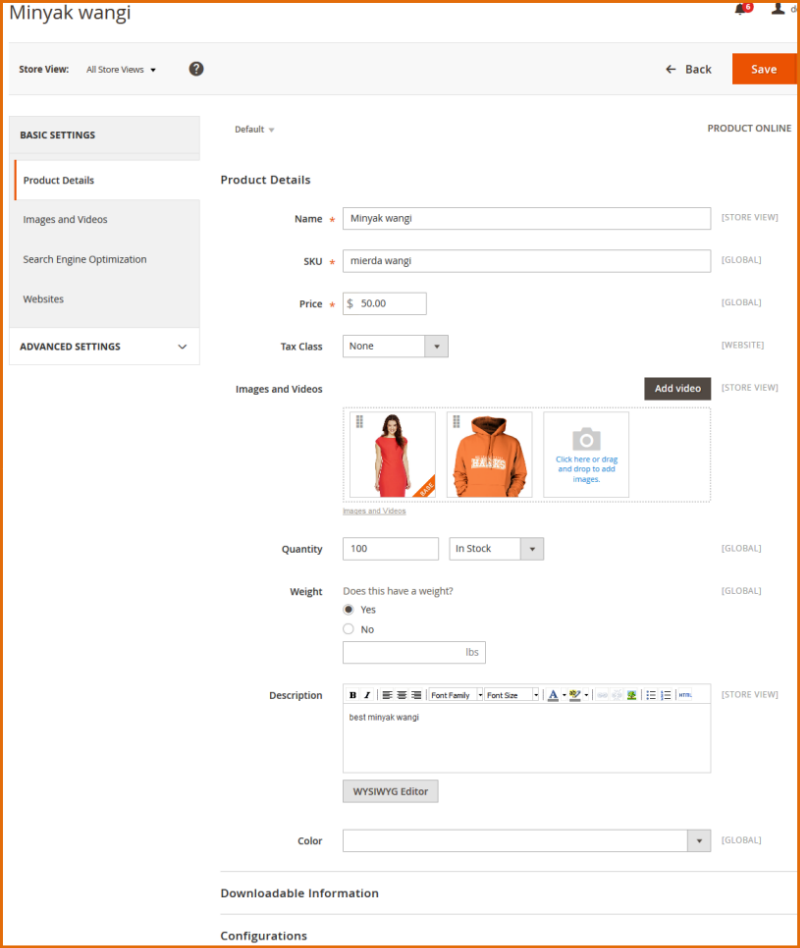
Step 3: Change the value you want to modify.
Step 4: Click Save button to save the information.
3.3. Manage Seller
This section to manage the sellers
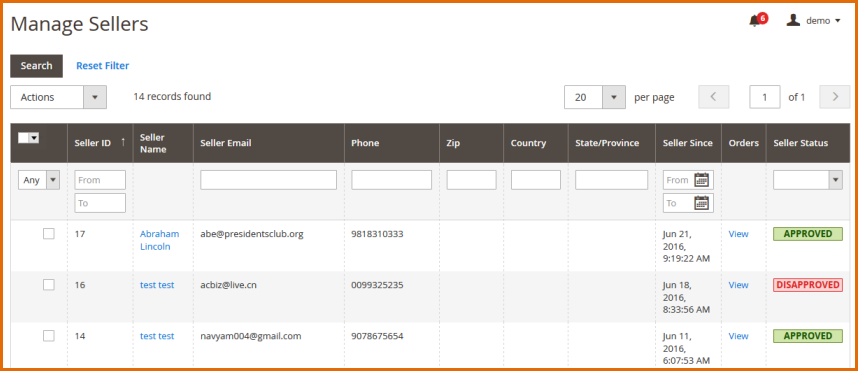
The Sellerlist manage the seller’s information. It displays Seller ID, Seller Name, Seller Email, Phone, Zip, Country, State/ Province, Status.
When the sellers are registered an account, the seller needs to be approved. In this section, you can change the status of seller.
A. To view and edit Seller Information
Step 1: From the list, click on Seller Name
Step 2: System navigates the user to Seller Details page.
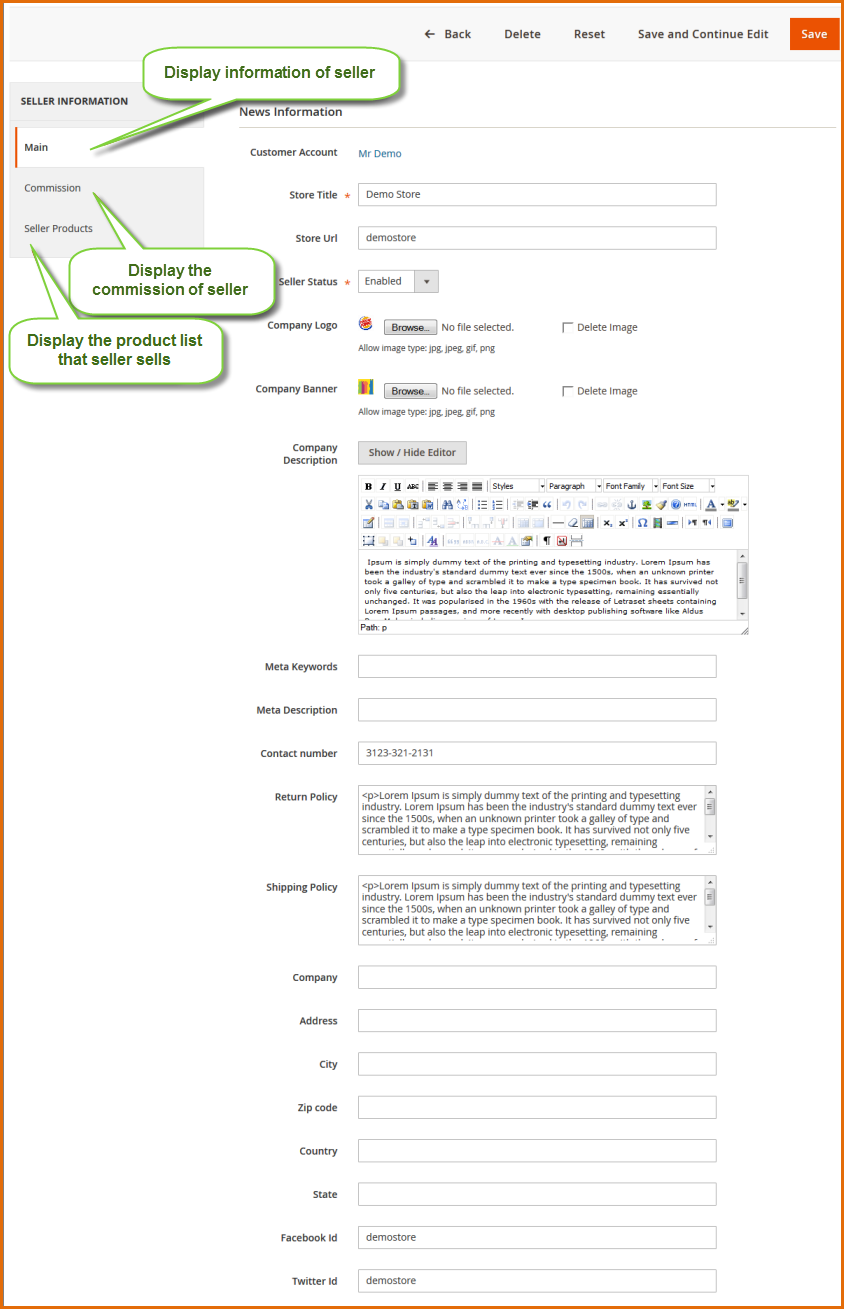
Step 3: Change the value you want to modify.
Step 4: Click Save button to save the information.
3.4. Manage Seller’s Sales
In the Multi-Vendor Marketplace Extension, you are ease to manage the sales of Sellers.
In backend of Magento Vendor Marketplace, go to Market Place >> Manage Seller’s Sales
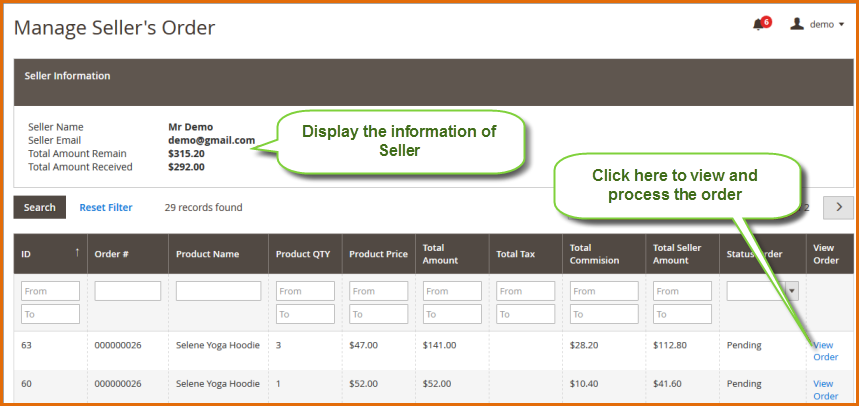
As you can see in the figure above, the Seller’s Sales list displays the Sales of Sellers. It displays Seller Name, Seller Email, Commission percentage, Total Sales, Total Commission, Amount Remain, Amount Received, Order.
3.5. Manage Review and Rating
This section is to manage the Reviews & Ratings of Seller in Marketplace.
In backend system, go to Market Place >> Manage Reviews & Ratings
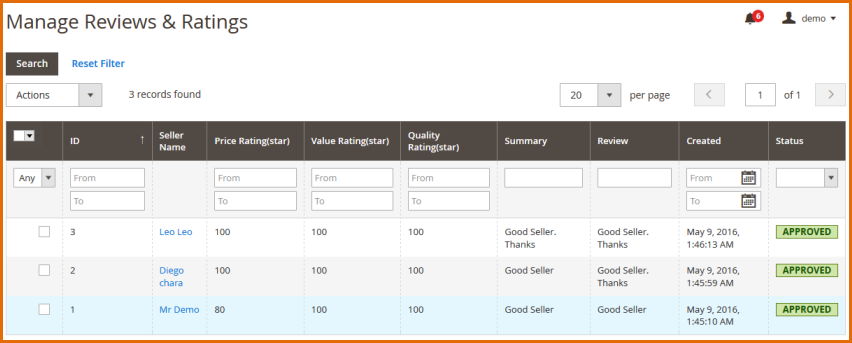
As you can see in the figure above, the Reviews & Ratings list displays Seller Name, Price Rating, Value Rating, Quality Rating, Summary, Review, Status.
- You can view or edit Seller information by clicking on Seller Name link from the list.
- You can also change the status of Reviews & Ratings
To change the status of Reviews & Ratings:
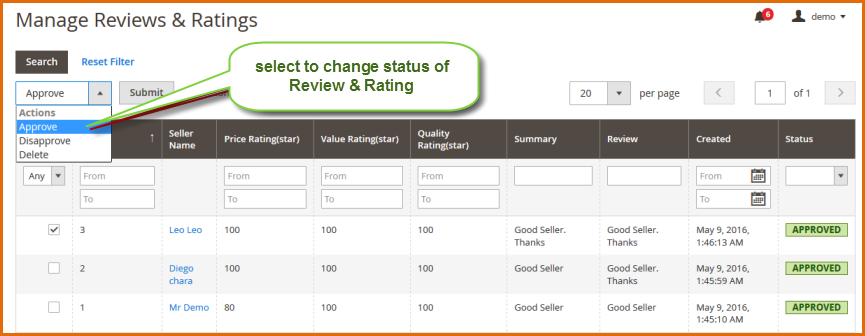
Step 1: Check on checkbox of the reviews & ratings that you want to change the status
Step 2: From Actions select box, choose the status you want. It contains two values: Approve or Disapprove.
Step 3: Click button Submit to change the status
3.6. Manage Payment Method
One of the most important function for Multi-Vendor Marketplace Extension is manage Payment Method. Our extension is ease to manage the payment method.
In backend system, go to Market Place >> Manage Payment Method
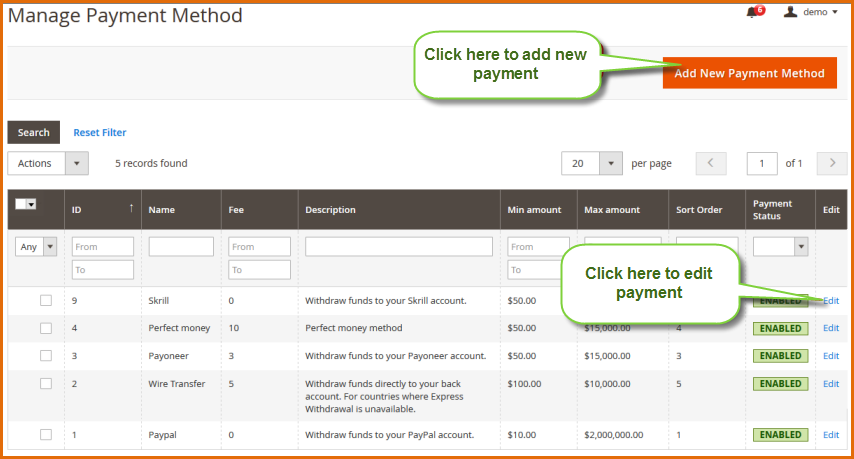
As you can see in the figure above, the Payment Method list displays Payment Method Name, Fee, Description, Min Amount, Max Amount, Status.
- You can view or edit Seller information by clicking on Payment Method or click on Editlink from the list.
- You can also change the status of Payment Method
- You can add new Payment Method by clicking on button Add New Payment Method
A. To add a new Payment Method
Step 1: From the list, click on button Add New Payment Method
Step 2: System navigates user to Add New Payment Method page.Do the following:
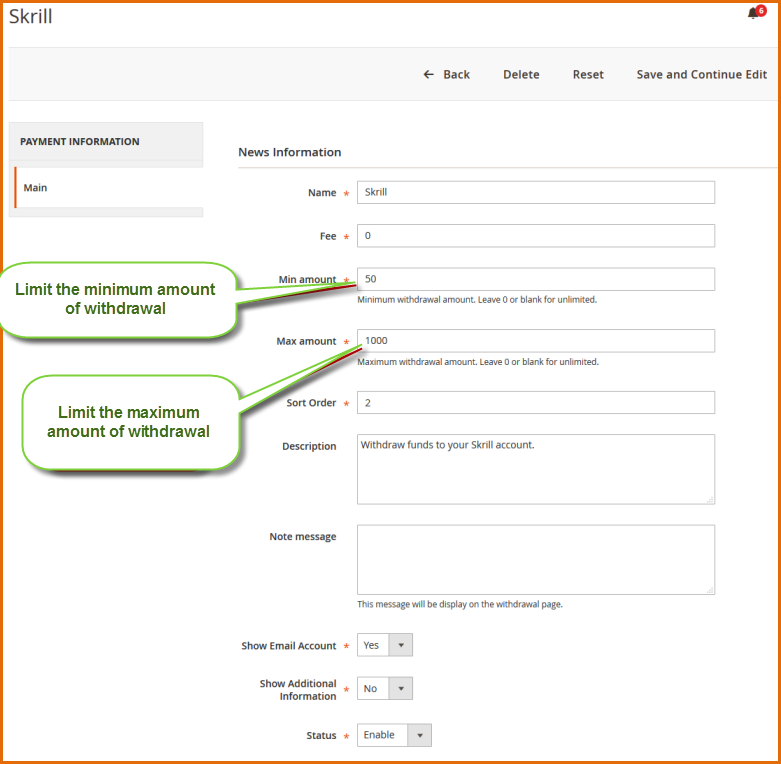
As you can see in the figure above, the Payment Method list displays Payment Method Name, Fee, Description, Min Amount, Max Amount, Status.
- You can view or edit Seller information by clicking on Payment Method or click on Edit link from the list.
- You can also change the status of Payment Method
- You can add new Payment Method by clicking on button Add New Payment Method
B. To add a new Payment Method
Step 1: From the list, click on button Add New Payment Method
Step 2: System navigates user to Add New Payment Method page.Do the following:
Step 3: Change the value you want to modify.
Step 4: Click Save button to save the information.
C. To change the status of Payment Method:
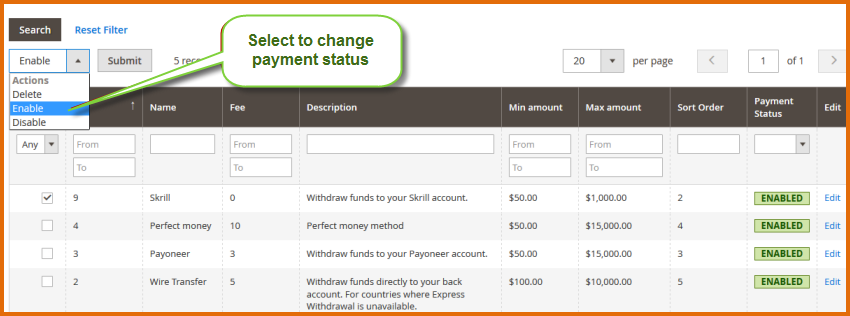
Step 1: Check on checkbox of the Payment Method that you want to change the status
Step 2: From Actions select box, choose the status you want. It contains two values: Enable, Disable or Delete
Step 3: Click button Submit to change the status
3.7. Manage Withdrawals
This section is to manage the manage Withdrawals in Multi Vendor Marketplace
In backend system, go to Market Place>>Manage Withdrawals
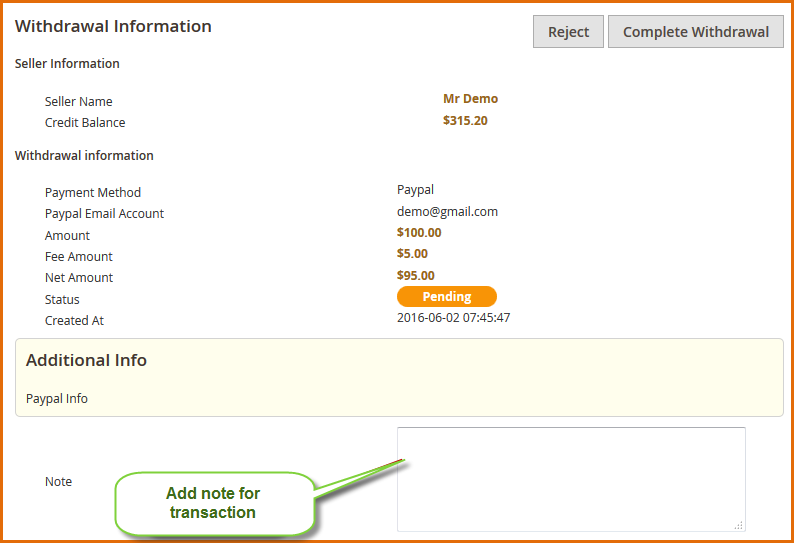
As you can see in the figure above, the Withdrawals list displays Seller ID, Seller Name, Amount of Withdrawals, Status.
- You can view Transaction information by clicking on View Transaction button from the list.
- There are Completed, Canceled and Pending status of Withdrawals. Each a withdraw request, it neeeds to be processed by admin. Administrator only processes the withdrawals that have status is Pending
A. To view Withdrawals
Step 1: From the list, click on View Transaction button
Step 2:Magento Marketplace Extensionopens a dialog box that displays the transaction details
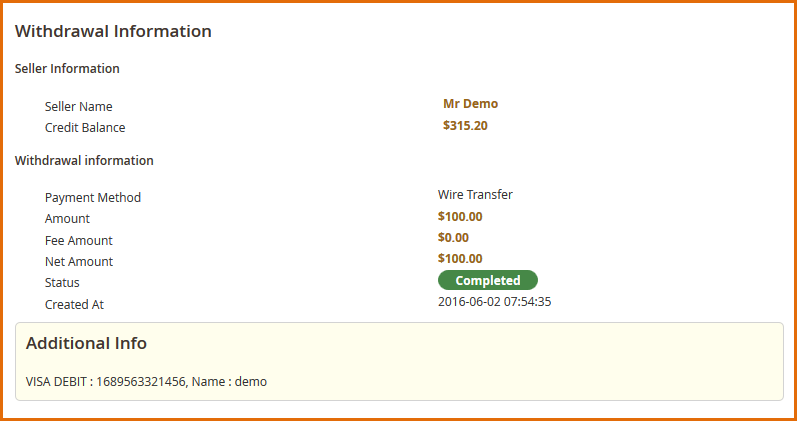
As you can see above, the transaction details contains Seller Information, Withdrawals Information and Additional Info.
When the status of transation is Completed or Canceled, the transaction is read only.
B. To change the status of transaction:
With transaction has status is Pending, you can process the transaction
Step 1: From the list, click on View Transaction button
Step 2: System opens a dialog box that displays the transaction details
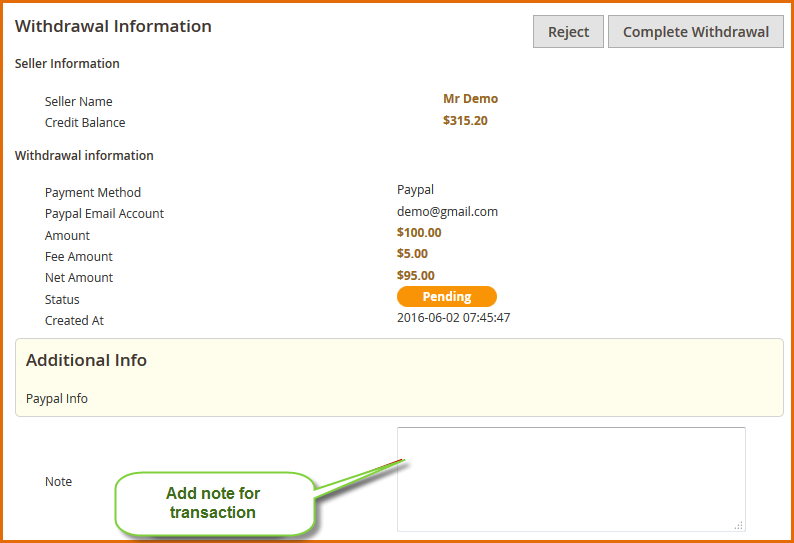
Step 3:Click Reject if you want to reject the withdrawal request. Or click Complete Withdrawal if you want to complete transaction
Step 4: Click button Submit to change the status
3.8. Manage Message
This section is to manage the Message in MagentoMulti Vendor. Admin can view all message conversation between sellers and customers
In backend system, go to Market Place>>Manage Message
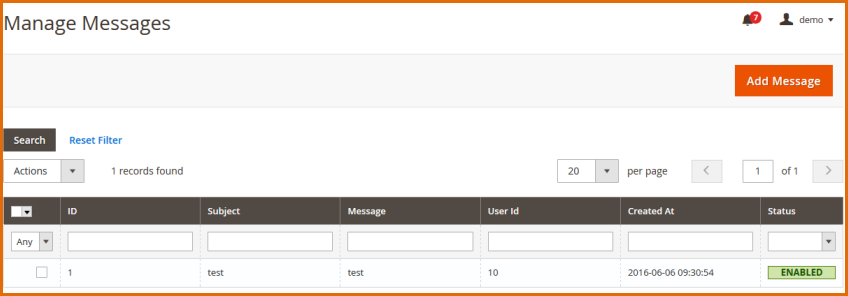
As you can see in the figure above, the Message list displays ID, UserID, Subject, Message Created Time, Status. You can view or edit Message information by clicking on Message Itemlink from the list.
A. To change the status of Message:
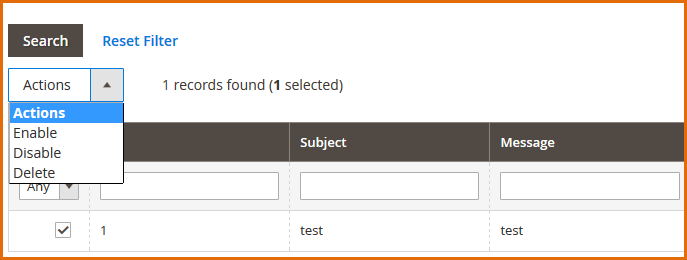
Step 1: Check on checkbox of the message that you want to change the status
Step 2: From Actions select box, choose the status you want. It contains two valuesEnable or Disable or Delete
Step 3: Click button Submit to change the status
IV. Conclude
Above is our guide for Magento Extensions Marketplace. If you have any questions please boldly contact us. We will help you. Thanks for reading.
>>> READ MORE: Magento Multi Vendor Theme